One of the most common questions our Tech Support group receives is how to calibrate the touch screen, usually during the initial installation. To help users through the process, we’ve created this step-by-step guide for Microsoft Windows users.
Depending on how far off your alignment is, it might be necessary to temporarily connect a mouse to perform these steps.
These instructions apply to Windows versions 7, 8, and 10 when using the USB touch screen interface – there may be small differences depending on your version.
Before You Start
Before calibrating your touch screen, the Elo Touch Screen driver must be installed using the steps in the Installing the Elo Driver section below, unless the drivers were previously installed. If you are unsure whether the driver has been installed, see the Checking for the Elo Driver section.
A driver that was not properly installed could result in a screen that will not calibrate. If there is any doubt, remove the driver using steps in the Removing the Elo Driver section below, then reinstall using the Installing the Elo Driver instructions below.
Installing the Elo Driver
When installing the Elo Driver for USB touch screens, it is very important that the USB cable is left unplugged until the driver has been successfully installed. The driver may not properly install if the touch screen USB cable is plugged in before the driver is installed.
Obtain the Driver
Downloading the most recent Elo Touchscreen Windows driver from our drivers page is preferred, but the driver can also be found on the CD-ROM that ships with the industrial display. In either case, copy the driver to any location on the machine’s drive.
Install the Driver
- Confirm that the touch screen USB cable is not plugged into the computer before proceeding.
- Run the driver installer. Windows will ask for permission to install the driver. Click “Yes”.
- Chose the language for the installation; English is the default language. Click “Next”.
- Choose which driver to install. Select only the option “Install USB Touchscreen Drivers”. Click “Next”.
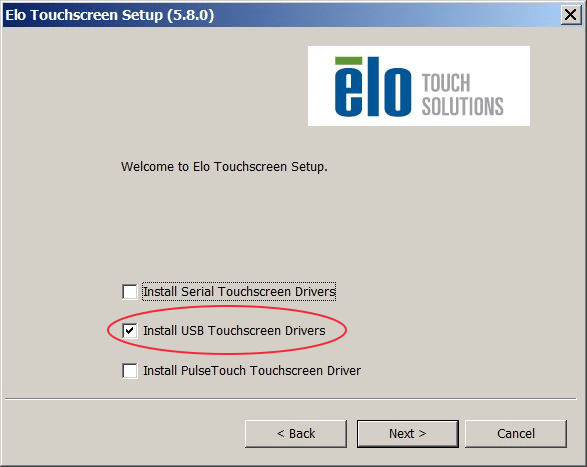
Note: all Hope Industrial touch screens support both Serial and USB connections, but installation of the Serial connections is not covered by these instructions. Please contact support if any help is needed with the Serial driver installation. - The Elo License Agreement screen will appear for review. Click “Yes”.
- The driver will install and once successful the Setup Complete screen will appear. Click “Finish”.
- Connect the USB cable from the touch screen monitor to the computer. Windows will detect the device and associate the driver. When this is complete, go to the Calibrating/Aligning the Touch Screen section below for calibration instructions.
Calibrating/Aligning the Touch Screen
Once the driver is properly installed, the screen can be calibrated.
- Open the Windows Control Panel. For help opening the Control Panel for your version of Windows here is a guide. Once the control panel is open, select View By > Small icons in the top-right of the window.
- Find and open the Elo Touchscreen utility:

- On the General tab, press the large Align button:
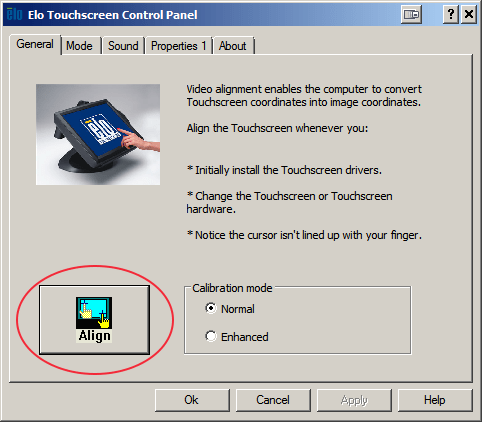
- The calibration routine will begin, and will present you with a series of targets to press in turn followed by a confirmation screen – just follow the onscreen instructions to complete the calibration.
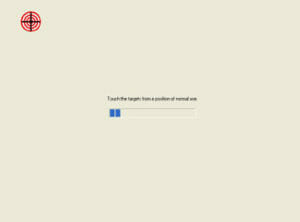
Note: when a target is pressed, it should immediately disappear and a new target should appear. If this is not happening, the driver is most likely not properly installed and should be removed and reinstalled using the instructions on this page. - For more advanced touch screen calibration tips, see our other posts on Enhanced Calibration and calibrating your touch screen below the touch point.
Checking for the Elo Driver
- Open the Windows Control Panel. For help opening the Control Panel for your version of Windows here is a guide. Once the control panel is open, select View By > Small icons in the top-right of the window.
- Find and open the Elo Touchscreen utility:

- If the “Elo Touchscreen” icon is not in the list of icons, the touch screen driver has not been installed. Proceed to the Installing the Elo Driver section of this page.
- If the “Elo Touchscreen” icon is in the list of icons, the touch screen driver has already been installed. Proceed to the Calibrating/Aligning the Touch Screen section of this page.
Removing the Elo Driver
Note that to properly remove the Elo Driver before reinstallation, it is very important to unplug the touch screen USB connection before proceeding. Failure to do so can cause future driver reinstallation to fail.
When re-installing the driver, the USB cable should not be reconnected until the driver installation is successfully completed.
- Confirm that the touch screen USB cable has been disconnected.
- Open the Windows Control Panel. For help opening the Control Panel for your version of Windows here is a guide.
- In the top-right corner, select View by: Small icons (if not already set), then select Programs and Features.
- Find Elo Touch Screen Driver in the list. Right-click and press Uninstall/Change and follow the onscreen instructions.
- If you will be reinstalling this or another Elo driver, reboot the machine before doing so, leaving the USB cable unplugged until the new driver is installed.
Back on September 10 I purchased a HIS-UM23-STAD and have not been able to calibrate for the touch portion. After install we could not get the cursor to move to all areas on the screen. Have tried uninstalling and reinstalling the Elo driver with no progress on calibration of the screen. After re-installing the driver when click on the Elo driver it gives an error message say that there is no touch screen. I need some help with this.
Regards,
Michael
Hello Michael,
Its sometimes possible to install the driver successfully without actually associating it with the touch screen. When this happens you may see the same sort of behavior you describe (the driver is installed but does not detect the screen). Assuming you are running Windows, the solution often is to remove and reinstall the driver using a specific series of steps (described here) to make sure the previous driver is fully removed, and the new driver is associated with the screen.
I see we have you in our database so I’m going to give you a call now to walk you through the process.
-Dan